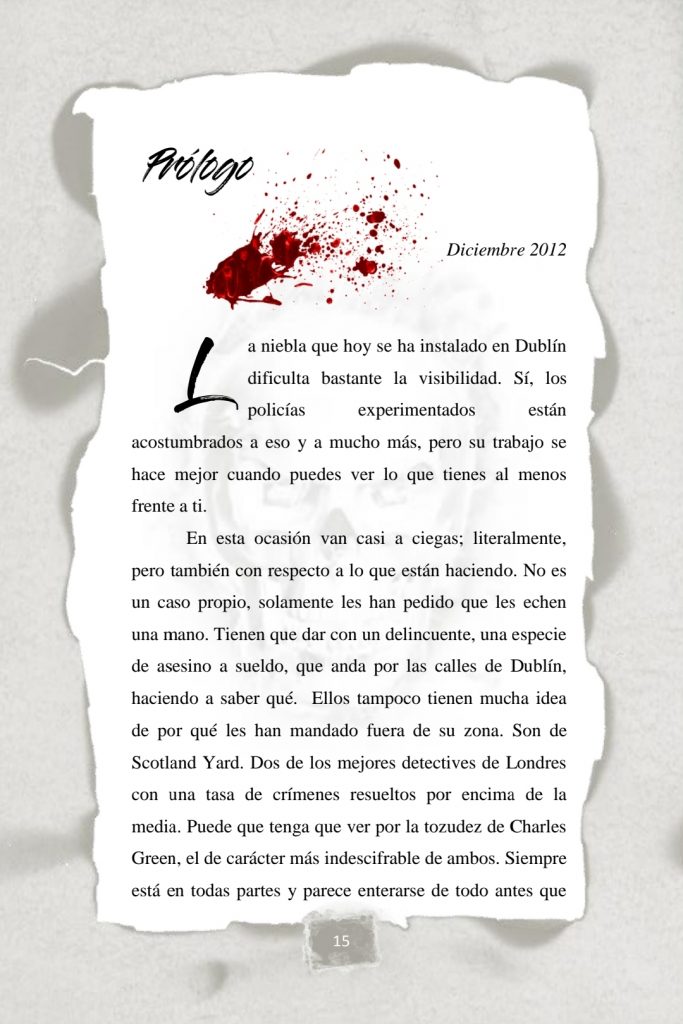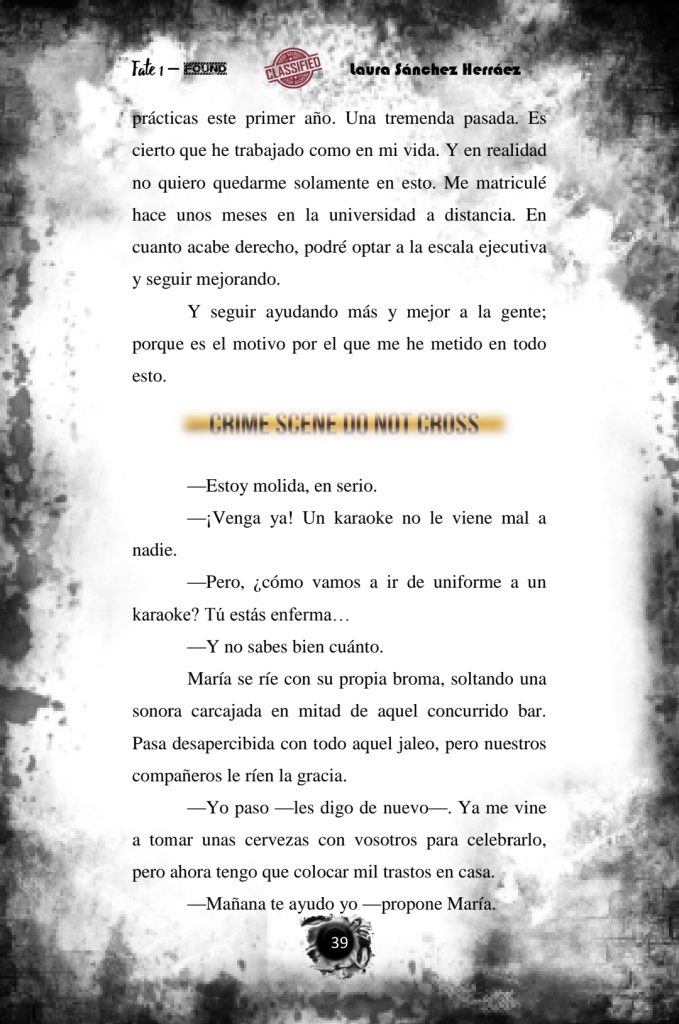No, no me había olvidado de esta sección. Prueba de ello es que tengo un par de artículos nuevos que quiero sacar estos días. Espero que los tips que voy a dar en ellos, os sirvan para poder aplicarlo a vuestros propios libros, trabajos… Bueno, allá vamos.
Este tema es algo que suelen comentar los autopublicados sobre todo, los que tienen que apañárselas como pueden para darle forma a sus historias, por dentro y por fuera. Algunos comentan que maquetan con programas especiales, caros y complicados la mayoría de ellos. Otros directamente suben el archivo tal cual lo escriben. Y en realidad hay para todos los gustos. Si te gusta que tus libros sean sobrios y no tengan ninguna «floritura», es igual de válido que si quieres que luzcan con imágenes aquí y allá por todo el texto. Ni eres menos escritor por no utilizar los programas de edición «especiales» (los tonitos de condescendencia que tengo que aguantar cuando digo que no uso el dichoso Scrivener) ni eres mejor por publicar un libro solamente con texto. Cada cual, con sus gustos. Eso sí, este artículo es para los que quieren que sus libros luzcan originales, bonitos y escriben en Word. El resto no va a necesitar nada de lo que yo cuente aquí…
Un aviso: cada uno puede que tenga una versión de Word diferente, así que voy a ir diciendo los pasos lo más concreto posible para que podáis encontrarlo mejor en vuestra versión. Os diré dónde lo encuentro yo en la mía. Suelen ser parecidas pero seguro que los datos que os doy son más que suficientes para que encontréis todo. Si no es así, podéis dejarme las dudas en comentarios e intentaremos buscar solución.
Empecemos por el principio. Ya sabéis que soy autopublicada por elección propia y una de las muchas razones es porque en una editorial no sueles tener el control de ciertas cosas, como las que voy a contar en el artículo actual. Te editan y publican el libro casi como ellos creen que tienen que hacerlo (hay excepciones, como siempre digo) pero la ventaja de los autopublicados es que todo esto depende de lo que nosotros queramos. Tenemos control absoluto sobre nuestra obra. Y eso es genial. Vais a ver por qué.
Yo publico mis libros en Amazon, tanto en ebook como en papel. En ebook suelo dejarlos sencillos: es decir, sin «maquetar» o meter en los archivos nada más que texto. Pero en los libros de papel… Soy una fanática de los mismos. Voy a comenzar diciéndoos que lo que mejor me funciona es crear una plantilla de Word con el «comienzo» del libro. Es decir, creo una plantilla («archivo-nuevo» y ahí ya os aparece la palabra «plantilla» y podéis crearla) poniendo las dos primeras páginas en blanco, la siguiente con el título solamente, otra en blanco…
Esperad, voy a indicarlo todo aquí abajo algo más claro:
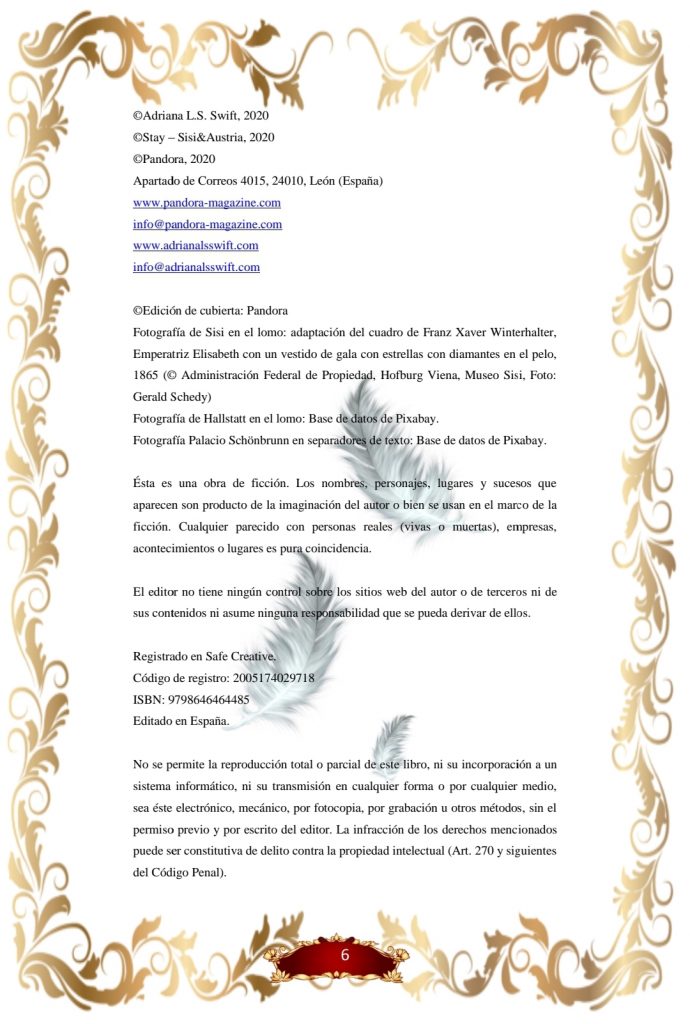
- Dos primeras páginas en blanco.
- Página con el título solamente.
- Otra página en blanco.
- La siguiente, con el título, el autor y si tenéis algún «nombre» que le deis a todo vuestro universo literario (en mi caso es Pandora, por la revista online que tengo desde hace años)
- En la siguiente página vamos a poner los datos «formales» o créditos, como la edición, el texto legal, el ISBN… Podéis sacarlo de internet, de algún libro que tengáis por ahí a mano publicado de editorial… De todas formas, incluiré en este artículo uno de los míos como ejemplo.
- En la página siguiente yo incluyo el índice (recuerdo que esto es como yo lo hago, pero cada cual puede hacerlo a su manera)
- Otra página en blanco.
- Después suelo ponerle una «nota de la autora» para explicar cosas sobre ese libro. Cosas formales como si es algo real, si los lugares existen, por qué he escrito ese libro, el contexto del mismo…
- Si os ocupa una sola página, la siguiente quedaría también en blanco (si os dais cuenta, estamos siguiendo un poco el orden de un libro en papel; de ahí dejar alguna página en blanco)
- Luego siempre añado una dedicatoria, breve, de unas pocas palabras.
- Otra página en blanco.
- En la siguiente página coloco una cita o varias, de otros libros, de gente… que tengan que ver con la historia que voy a contar.
- De nuevo otra página en blanco.
- Aquí, dependiendo de la historia, le suelo poner el prólogo. Yo uso esto para empezar con la historia en sí, en un momento diferente a cuando la historia transcurre, por ejemplo. ¿Que el prólogo es para…? Patatas. Esta sección se titula «Como yo lo hago».
- Si el prólogo os ocupa una sola página, dejáis otra en blanco.
- A continuación, ya empezáis con el primer capítulo.
Si os habéis dado cuenta, lo de dejar las páginas en blanco, como ya os adelanté, es para seguir un esquema de libro en papel muy usual. Hay quien lo hace todo seguido. Oye, cada cual… Yo suelo hacer que coincida cada parte con la página izquierda. Cada inicio de capítulo, por ejemplo. De ahí que lo anterior lo haya colocado prácticamente todo a la izquierda (salvo los créditos que, por lo que sea, los pongo en la página de atrás del título, autor, etcétera) Como os decía antes de este improvisado esquema, esto es muy útil si lo tenéis en una plantilla de Word. Así, cuando queráis comenzar a escribir una nueva historia, podéis abrir la plantilla y todo lo anterior ya está creado y organizado. También es recomendable que el formato sea el que vayáis a utilizar. Lo que yo suelo usar es letra Times 12 interlineado 1,5, sangría en la primera línea y márgenes… Bueno, esto es otro cantar. Para el de saga What if he usado 2 cm de margen de un lado y del otro, pero suelo dejar un poquito más para poder jugar con lo que os explicaré a continuación. Eso sí, tened en cuenta que, cuanto más margen haya, más páginas ocupará el documento. Además, recomiendo darle el tamaño que Amazon marca para cada tipo de libro. La misma aplicación te indica ahora el tamaño de la página, y en Word puedes cambiarlo en «diseño de página-tamaño-más tamaños de papel».
Bien, creada la plantilla correspondiente y abierta una nueva, recomiendo guardar el documento con un nombre diferente antes incluso de empezar a escribir la historia. Así nos aseguramos que no modificamos nada de la plantilla y comenzamos a escribir la historia con nuestro documento ya creado sin archivos de plantillas de por medio.
No recomiendo empezar a darle «forma» mientras escribimos. Yo suelo hacerlo al final del todo. Primero escribo la historia y ya después la pongo bonita. Pero, ¿por dónde empezar después de terminar la historia? Yo comienzo eligiendo fuente para el título, la cual a veces utilizo para lo que explicaré a continuación. Hay webs para descargar miles de fuentes preciosas. Algunas son para uso personal, otras comercial… Eso lo indica en la info de cada fuente. Aseguraos de que la fuente convierta palabras con acentos, por ejemplo, porque algunas no los soportan y dejan o bien un hueco en blanco o esa letra acentuada en otra fuente diferente. Pues bien, le ponéis una que tenga un estilo que queráis que la gente comprenda a simple vista (no le pongáis una fuente con gotitas de sangre a una historia de amor, por ejemplo…) y continuamos nuestra edición.
Lo siguiente que hago es, si quiero hacer un índice, la paginación, como yo lo llamo. Sí, sé que hay formas de hacer esto sin el esfuerzo a mayores que yo hago. Esa forma tiene que ser al principio, antes de comenzar a escribir para ir preparándolo. Pero el caso es que esto yo lo utilizo para repasar si han quedado todos los principios de capítulos en la página izquierda (acordaos siempre de marcar «salto de página» al terminar un capítulo y empezar otro para que no quede descolocado todo al subirlo a Amazon) Voy apuntando en mi cuaderno de notas el capítulo y al lado la página en donde comienza para luego ponerlo todo en el índice del principio. Y mientras voy poniendo esto, voy editando más cosas: al principio de cada capítulo le cambio la fuente al número (o frase, o como hayáis hecho para empezar los capítulos) y le pongo la letra capital a la primera letra. Os aviso que algunas te dejan poner signos de exclamación también pero no suelen convertirte a letra capital los guiones de los diálogos, por ejemplo. Podéis ponerle también esa fuente elegida (u otra) a la letra capital. Tenéis que dejar el cursor al principio de la primera frase, ir a «insertar-letra capital-opciones de letra capital». Ahí ya podéis modificar lo que queráis. Si simplemente vais a «insertar-letra capital-en texto», os va a colocar una fuente por defecto. De esta otra forma le ponemos la que nos guste, personalizándolo un poquito más.
Una cosa que también podéis ir haciendo mientras hacéis esto anterior es colocando espaciadores de texto, es decir, una imagen entre los párrafos que tienen espacio porque el texto así lo requiere, para diferenciar que es otra escena dentro del mismo capítulo. Suele ser alargada, para que no haya demasiada distancia entre párrafos. También le podéis colocar al principio de cada capítulo una imagen, por darle otro toque personalizado a los inicios de los mencionados capítulos. Así, de un solo paso, estamos ya dándole forma a nuestro libro.
Recomendaciones hasta este momento: A veces las imágenes salen borrosas al añadirlas como «insertar imagen» y agrandarlas después. Probad en ese caso a arrastrar la imagen desde la carpeta al texto. También funciona añadir la imagen y, antes de agrandarla, ir a «herramientas de imagen-formato-ajustar texto-detrás del texto». En cuanto hacemos esto y agrandamos, ya no se pixela la imagen. Además, con esto último podemos mover mejor la imagen, colocarla donde queramos y no moverá nada del texto nunca más. Y, por supuesto, el rey de todos los tips: buscad imágenes en formato PNG o vectores. Son esas imágenes «recortadas» por su silueta y no cuadradas. Quedan mucho mejor en cualquier texto, portada… Y dan más juego. Por supuesto, todo esto os recomiendo que sea libre de derechos de autor, ya sabéis.
Bueno, pues hasta aquí para el comienzo de los capítulos. Veamos ahora algunos tips a mayores variaditos antes de ponernos con la edición del resto del archivo. Voy haciendo este orden para no cargar demasiado el archivo y que no pese mucho, ya que editar un archivo muy pesado se hace larguísimo.
A veces queremos que las primeras páginas no tengan página, por lo que sea. La verdad es que lo más sencillo es dejar que la tengan. Si no queremos que aparezca el numerito, podemos colocar en esas páginas una imagen que lo tape y listo. Pero si insistimos en que queremos que no haya página, el otro día conseguí hacer esto con las dos primeras después de una gran búsqueda por la red y de muchos intentos fallidos. Si queremos que sea únicamente la primera página la que no lo lleve, es más sencillo: dais doble click arriba o abajo de la página para abrir encabezado o pie de página y se abre directamente «herramientas para encabezado o pie de página». Ahí sale la opción «primera página diferente» y pincharíamos en ella. También puede servirnos pinchar en «páginas pares e impares diferentes» porque a lo mejor nos apetece, por ejemplo, poner en el encabezado los datos del libro pero queremos que en las páginas de la izquierda salga el título y el subtítulo, y en las de la derecha queremos que aparezca el autor. Lo complicado es cuando queremos que haya varias páginas del principio que no queremos, como comentaba antes, que estuvieran paginadas. Pues bien, si queremos que queden sin numerar las tres primeras páginas, nos vamos a esa última página, vamos a «diseño de página-saltos-salto de sección-página siguiente». Al hacer esto, comprobamos que esté correcto yendo a la página siguiente (la cuatro), damos doble click sobre encabezado o pie de página y ya nos tiene que salir «sección 2» en contraposición con las anteriores páginas, que saldrá «sección 1». Desde ese paso vamos a «diseño», seleccionamos «vincular al anterior» y cerramos el encabezado y pie de página. Supuestamente ya podemos quitar el número de página de esa primera sección, borrándolo sin más. Y digo supuestamente porque lo he hecho en cuatro libros y en los cuatro me he encontrado con dificultades para que saliera bien. Puede que lo mejor sea buscar un videotutorial de la versión de Word de cada uno.
Insertar notas al pie es también sencillísimo. Colocamos el cursor detrás de la palabra o frase que queremos explicar al pie de página, nos vamos a «referencias-insertar nota al pie» y listo, ya nos lo marca para poder empezar a escribir la nota. Con esto podemos añadir notas anteriores y va numerándolo por orden aunque ya haya notas después de esa que queremos añadir. Ahí mismo podemos poner que las añada al final del documento por ejemplo.
Recordad justificar el texto en «inicio» y luego pinchando en el botón que tiene cuatro líneas del mismo tamaño. Queda como más profesional.
Hay muchísimos más tips que podría ir añadiendo si me vais preguntando cosas o recordándomelas. Así el artículo estaría cada vez más completo y podría servir de guía a muchos otros. Recordar también que no soy una profesional y esta guía es, por así decirlo, algo nivel usuario.
Pero vayamos de nuevo al tema de las imágenes. Porque algunos me preguntan que si mis libros tienen en cada página esa maquetación o solamente es una página bonita y ya. Y sí, se puede poner en todas las páginas una misma imagen, por ejemplo un marco alrededor de cualquier tipo, sin tener que ir página a página añadiendo. Es lo más sencillo de todo: pincháis dos veces encabezado o pie de página, añadís a uno de ellos la imagen que queráis que aparezca en todas las páginas del libro, bien sea como marco o de fondo de página tipo una imagen (incluso una imagen de página completa, como hice yo en Stay para las páginas del pasado, que añadí una página en negro; aunque bueno, eso sí que tuve que hacerlo página a página jejeje) Bien, pues añadimos imagen, la que sea. Volvemos a hacer eso de «herramientas de imagen-formato-ajustar texto-detrás del texto» y ahora lo movemos por la página hasta colocarlo donde queramos. Esa imagen no tiene por qué quedarse en el encabezado o en el pie aunque lo hayamos añadido así. Podemos ponerla en cualquier parte de esta forma. Tened en cuenta que en cuanto cerremos el encabezado o pie de página, esa imagen se va a ver más «transparente» o «difuminada», en plan marca de agua (a veces también podemos añadir las imágenes así: «diseño de página-marca de agua-marca de agua personalizada», para que tengáis más opciones) Aun así, cuidado con lo que ponéis debajo del texto. Lo que queremos es que el lector tenga una lectura tranquila y no tenga que descifrar lo que pone sobre la imagen que hemos colocado. Recomiendo quitarle intensidad a esa imagen en cualquier programa de edición (poniéndole más brillo o aclarándola, por ejemplo) antes de añadirla al archivo.
Yo también decoro los números de página y lo hago con la opción anterior, para que quede más uniforme todo y con la misma intensidad (baja) de imagen.
Y hasta aquí por hoy. Seguro que algo, o mucho, se me ha olvidado mencionarlo. Si me decís dudas o sugerencias en comentarios, prometo ir revisando y añadiendo más cosas. Como veis, no es tan complicado maquetar bonito en Word. Espero que os haya servido esta nueva entrega de «Como yo lo hago». Me quedan muchas cosas por comentar en esta sección, como el momento de la publicación en Amazon, tanto en ebook como en papel, o cómo hacer cosas de merchandising para que nos salga lo más barato y bonito posible.
¡Estad atentos a las nuevas entregas!